Un assistant intelligent sur votre ordinateur sans connexion internet
Vous avez toujours rêvé d’avoir un assistant personnel intelligent, capable de vous aider à rédiger des textes, répondre à vos questions ou encore traduire des documents — et tout cela sans être connecté à Internet ? Bonne nouvelle : c’est possible grâce à Ollama et OpenWebUI, deux outils simples à installer sur votre ordinateur.
Dans ce tutoriel, je vous guide pas à pas pour mettre en place ce petit bijou de technologie chez vous.
🧠 Qu’est-ce qu’Ollama ?
Ollama est un programme qui vous permet d’utiliser l’intelligence artificielle directement sur votre ordinateur, sans connexion Internet permanente. Imaginez un assistant personnel capable de répondre à vos questions, rédiger des textes ou traduire des informations — tout en respectant votre vie privée, car tout se passe sur votre machine.
🌟 Pourquoi installer Ollama chez soi ?
Ollama vous permet d’utiliser l’intelligence artificielle en local, c’est-à-dire sans dépendre d’Internet ou d’un service en ligne. Voici pourquoi c’est intéressant :
- Protection de la vie privée : vos données restent sur votre machine.
- Sécurité renforcée : moins de risques de fuites ou de piratage.
- Utilisation hors ligne : l’IA fonctionne même sans connexion.
- Indépendance : vous n’êtes pas tributaire d’un abonnement ou d’un service qui pourrait changer.
Installation d’Ollama – Étape par étape
✅ Étape 1 : Télécharger Ollama
- Ouvrez votre navigateur Internet (comme Chrome, Edge ou Firefox)
- Rendez-vous sur le site : ollama.com
- Cliquez sur le gros bouton « Download » (Télécharger)
- Puis cliquez sur « Download for Windows » (ou Mac/Linux selon votre ordinateur)
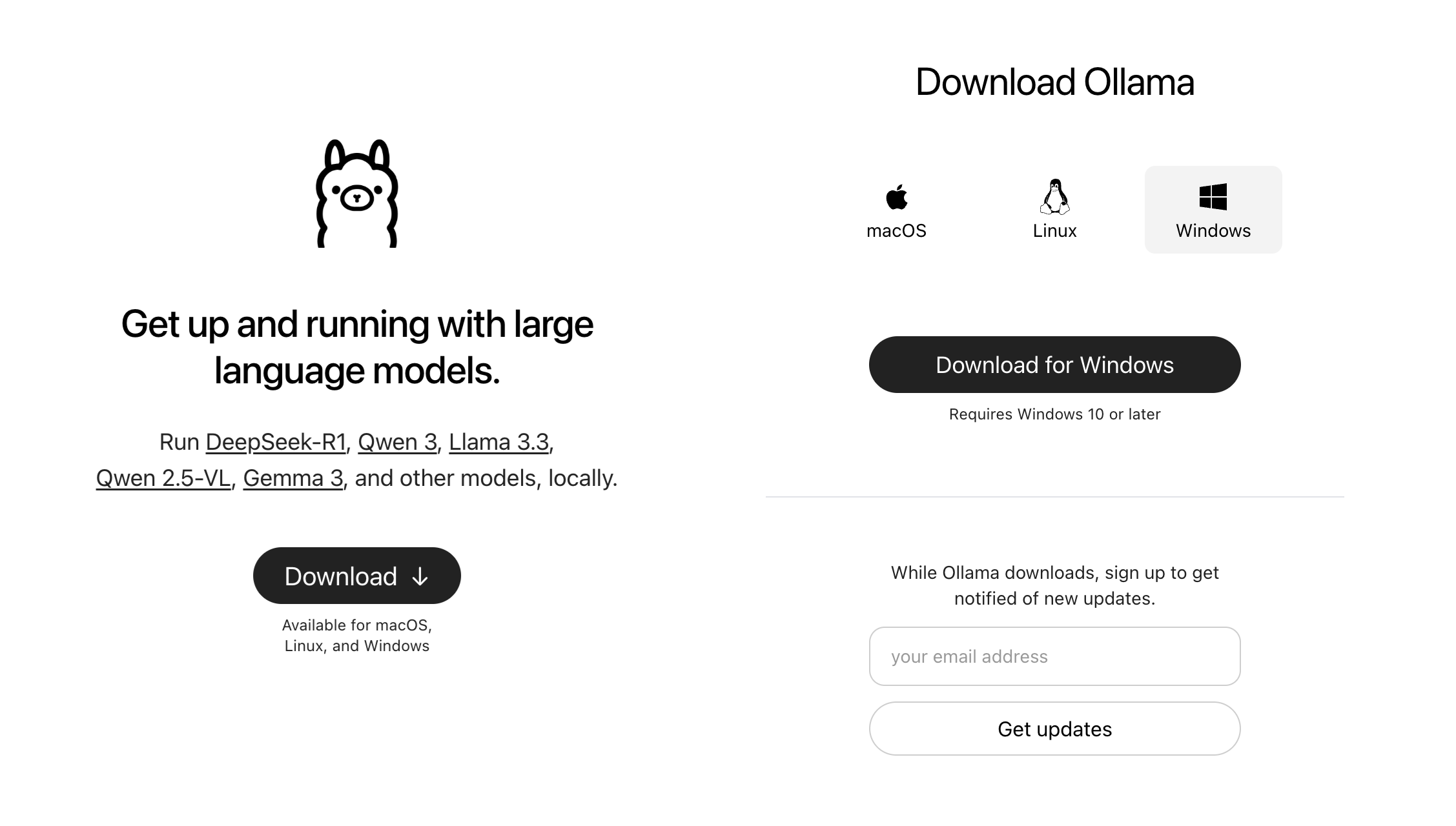
Cliquez sur l’image pour l’agrandir
✅ Étape 2 : Installer Ollama
- Une fois le téléchargement terminé, trouvez le fichier téléchargé (généralement dans le dossier « Téléchargements »)
- Double-cliquez sur ce fichier pour lancer l’installation
- Cliquez sur le bouton « Install » (Installer)
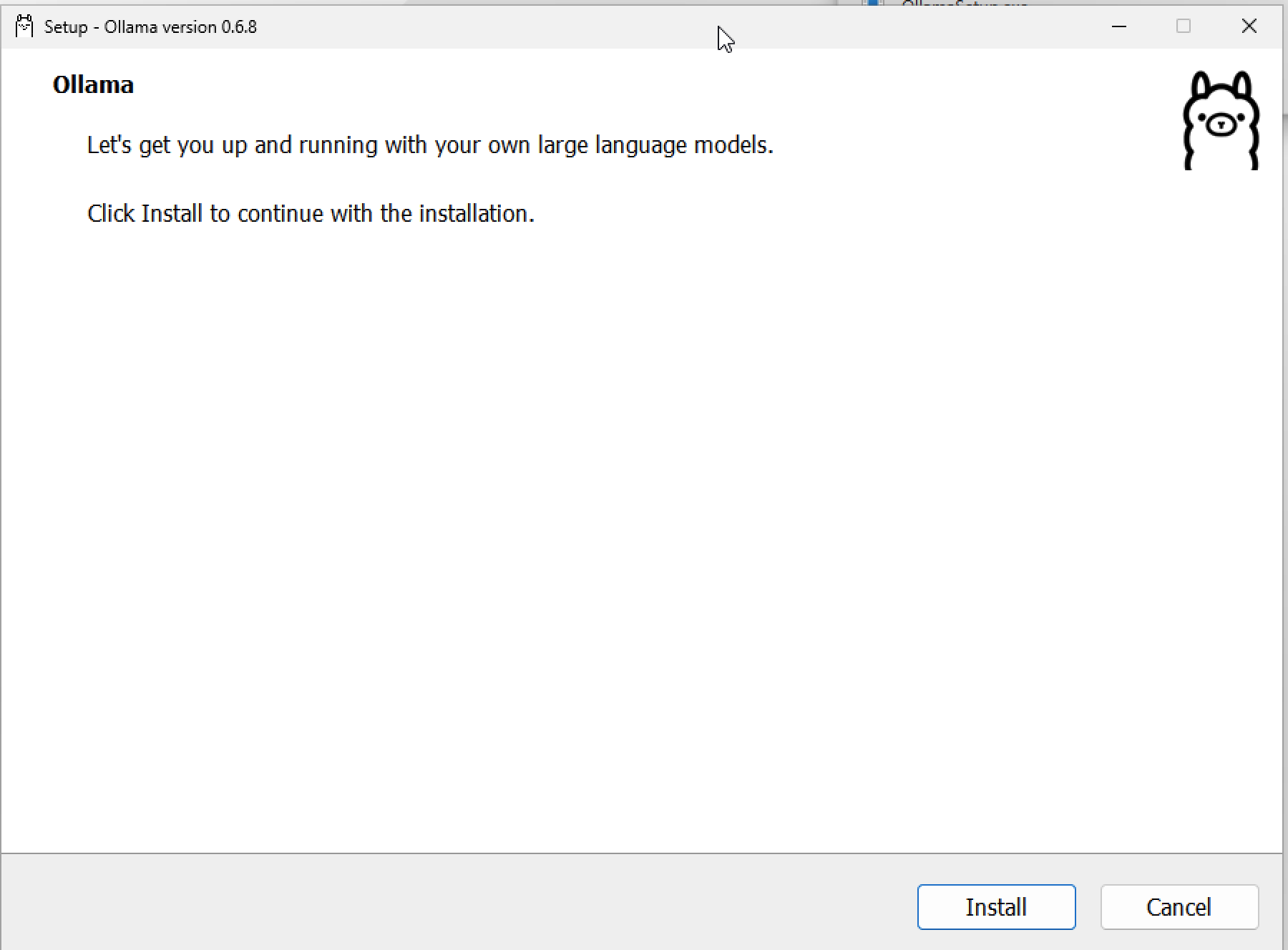
Cliquez sur l’image pour l’agrandir - Attendez que l’installation se termine
- Une fenêtre noire (appelée « terminal ») s’ouvrira automatiquement, c’est normal !
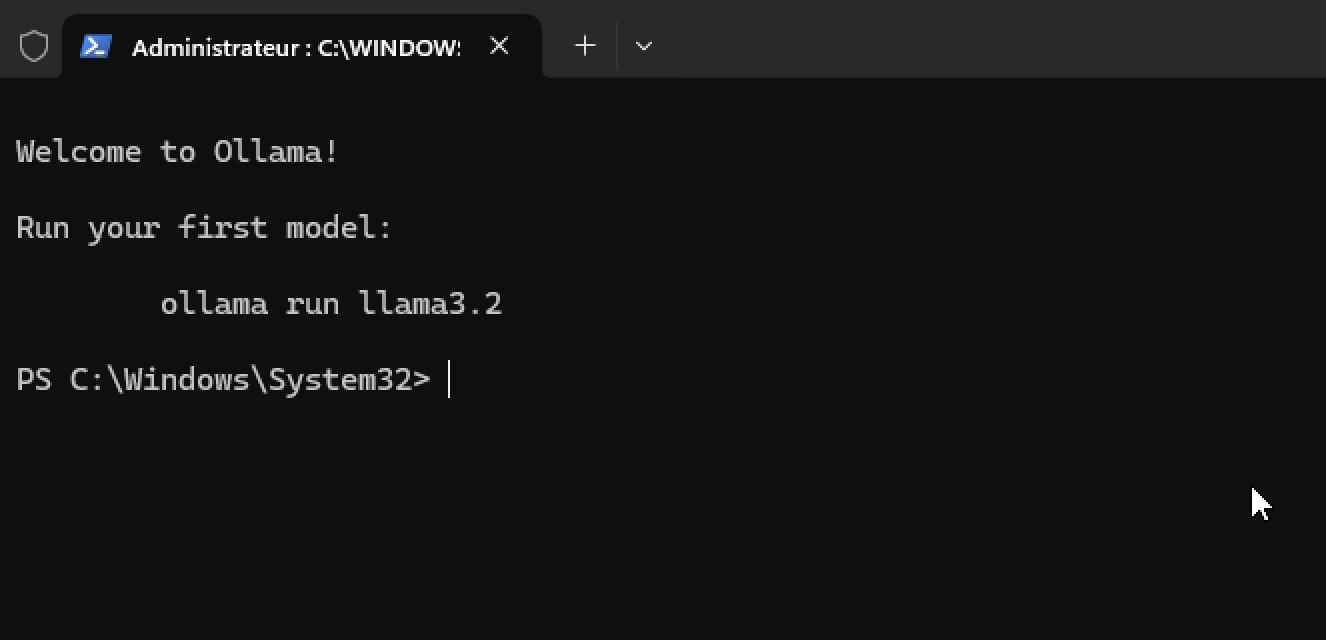
Cliquez sur l’image pour l’agrandir
vous pouvez utiliser Ollama depuis le terminal en tapant la commande suivante:
ollama run llama3
ollama chargera les fichiers dont il a besoin puis vous invitera à dialoguer avec lui.
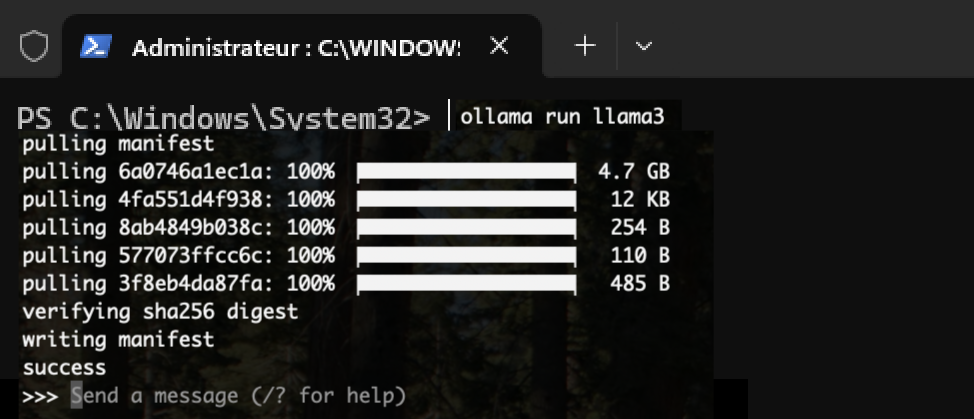
Cliquez sur l’image pour l’agrandir
🖥️ Une interface plus simple : OpenWebUI
Utiliser le terminal, ce n’est pas toujours évident. Pour rendre l’interface plus agréable, on va installer OpenWebUI, qui offre une présentation graphique conviviale.
✅ Étape 3 : Télécharger et installer OpenWebUI
Pour rendre l’utilisation plus agréable, nous allons installer une interface graphique appelée OpenWebUI :
- Rendez-vous sur cette adresse :
OpenWebUI
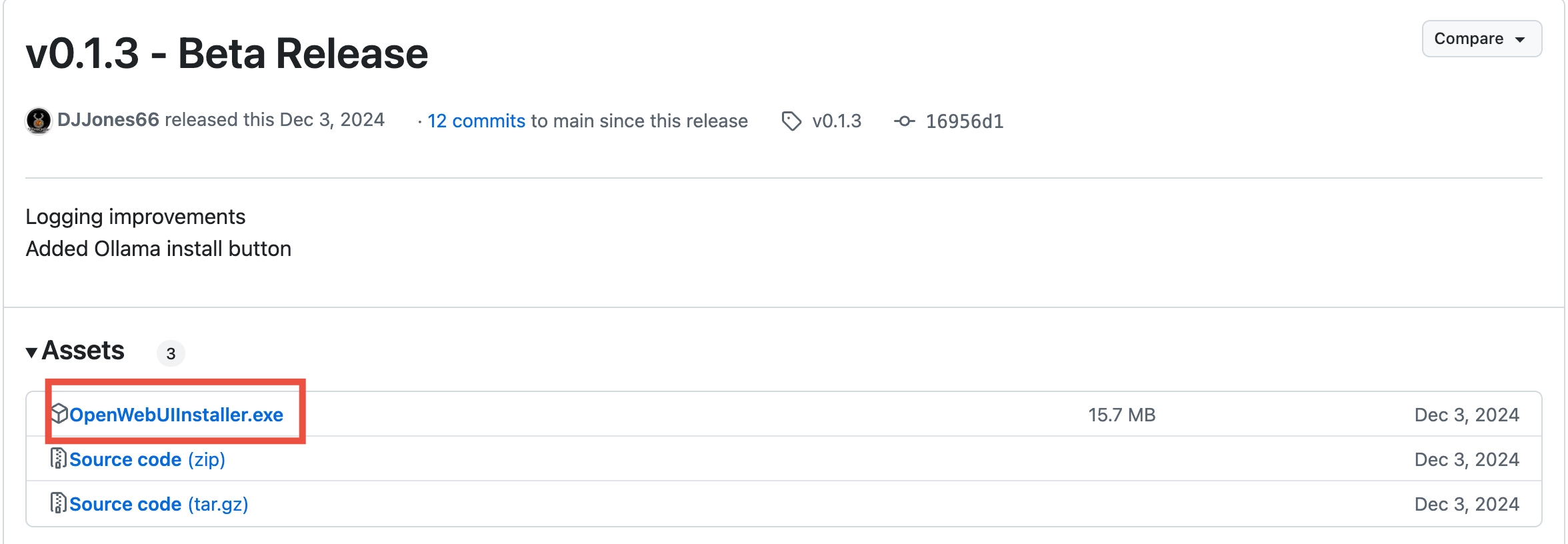
Cliquez sur l’image pour l’agrandir - Cliquez sur « OpenWebUIInstaller.exe » pour télécharger le programme
- Une fois téléchargé, double-cliquez sur ce fichier
- Dans la fenêtre qui s’ouvre, cliquez sur le bouton « Install »
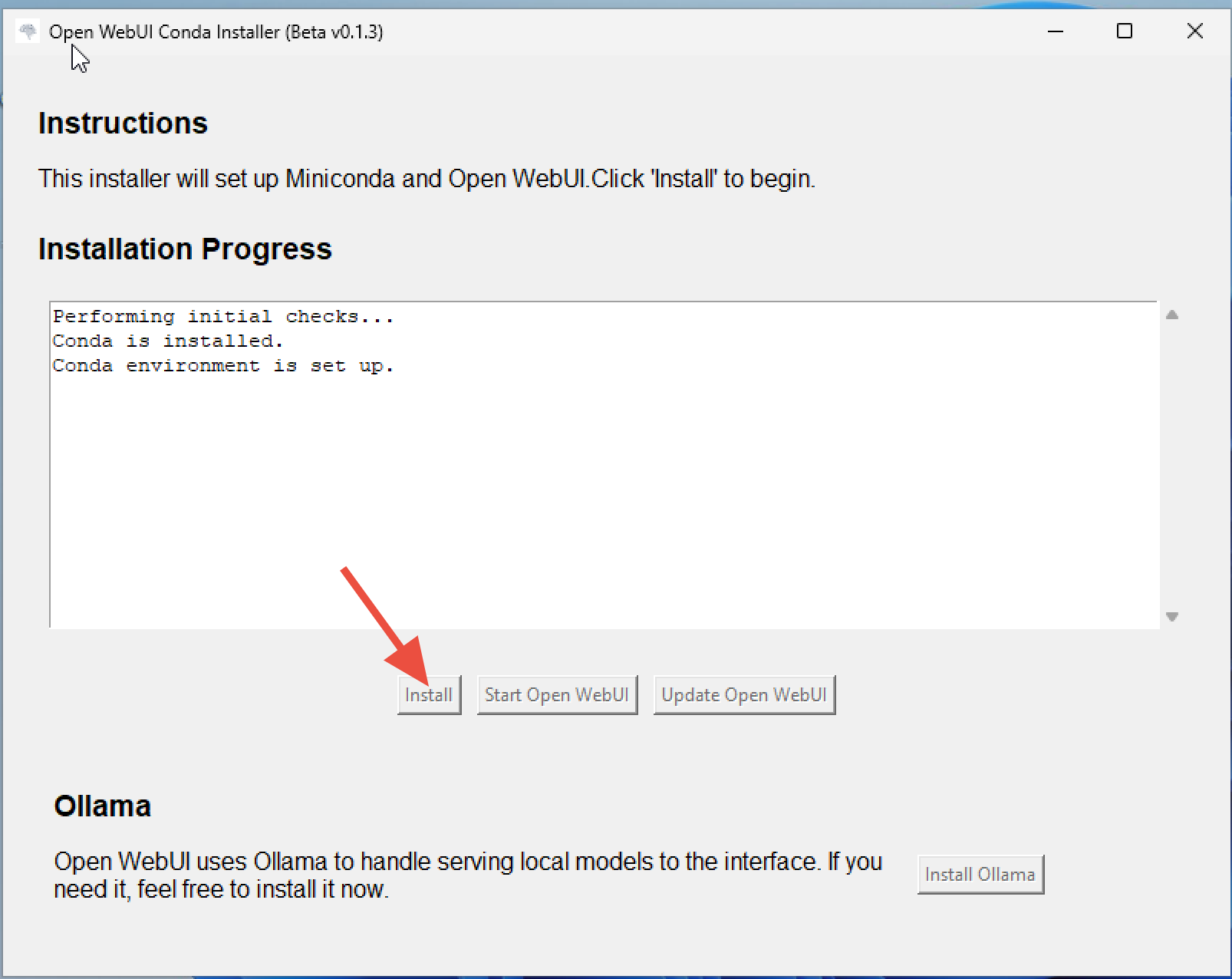
Cliquez sur l’image pour l’agrandir - L’installation peut prendre plusieurs minutes, soyez patient
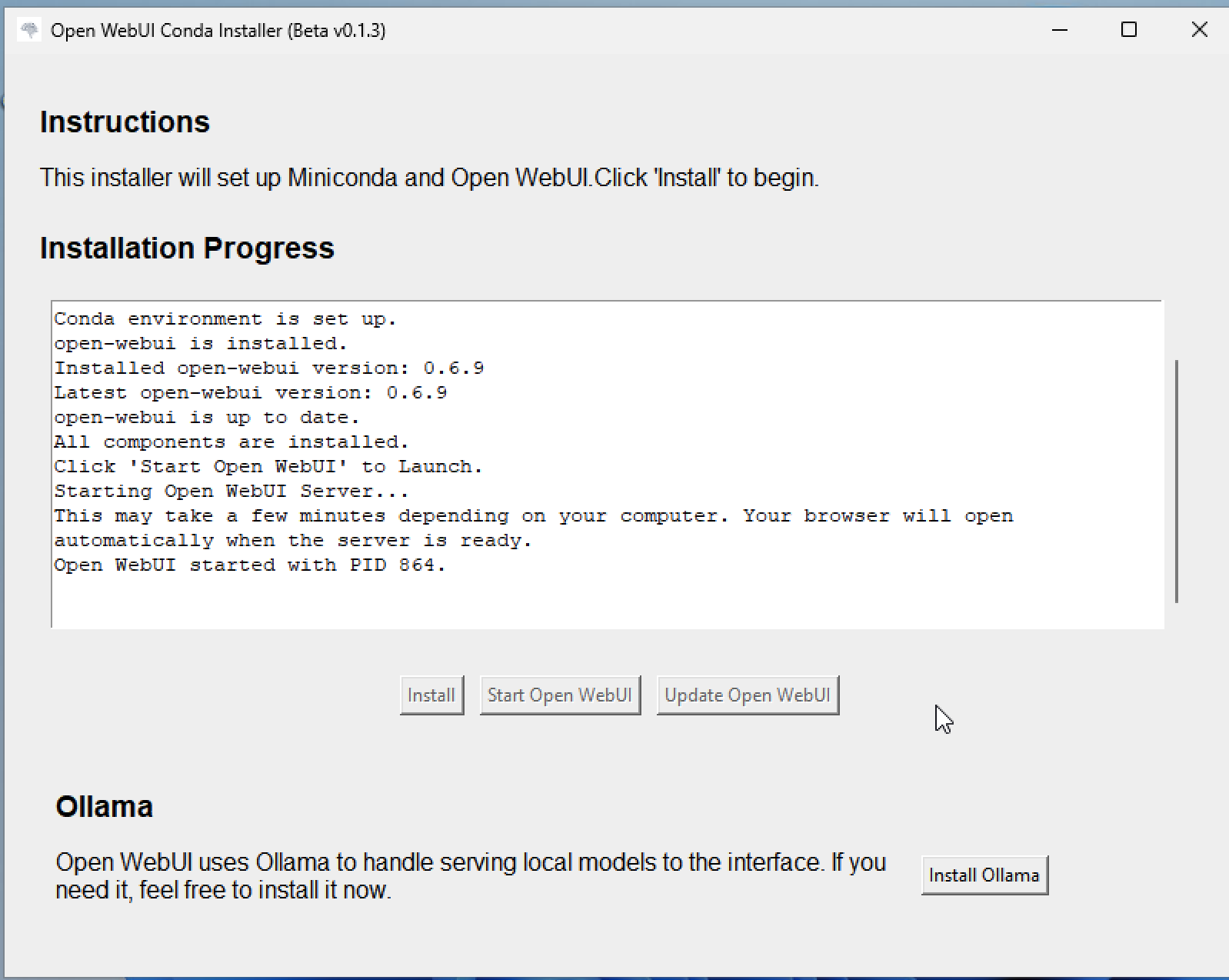
Cliquez sur l’image pour l’agrandir
✅ Étape 4 : Lancer OpenWebUI
- Quand l’installation est terminée, cliquez sur « Start Open WebUI »
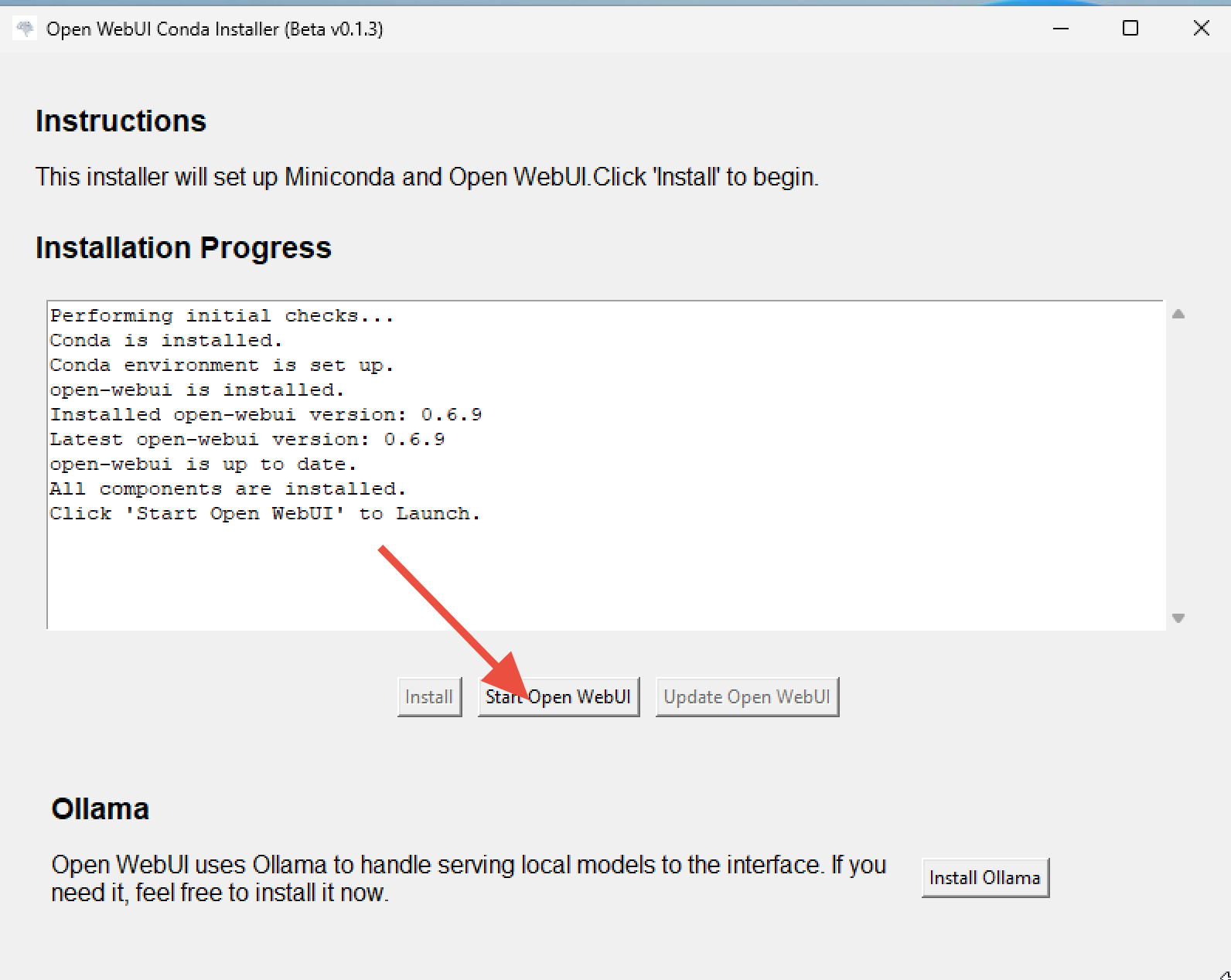
Cliquez sur l’image pour l’agrandir - Windows vous demandera peut-être l’autorisation d’utiliser votre réseau local – cliquez sur « Autoriser »
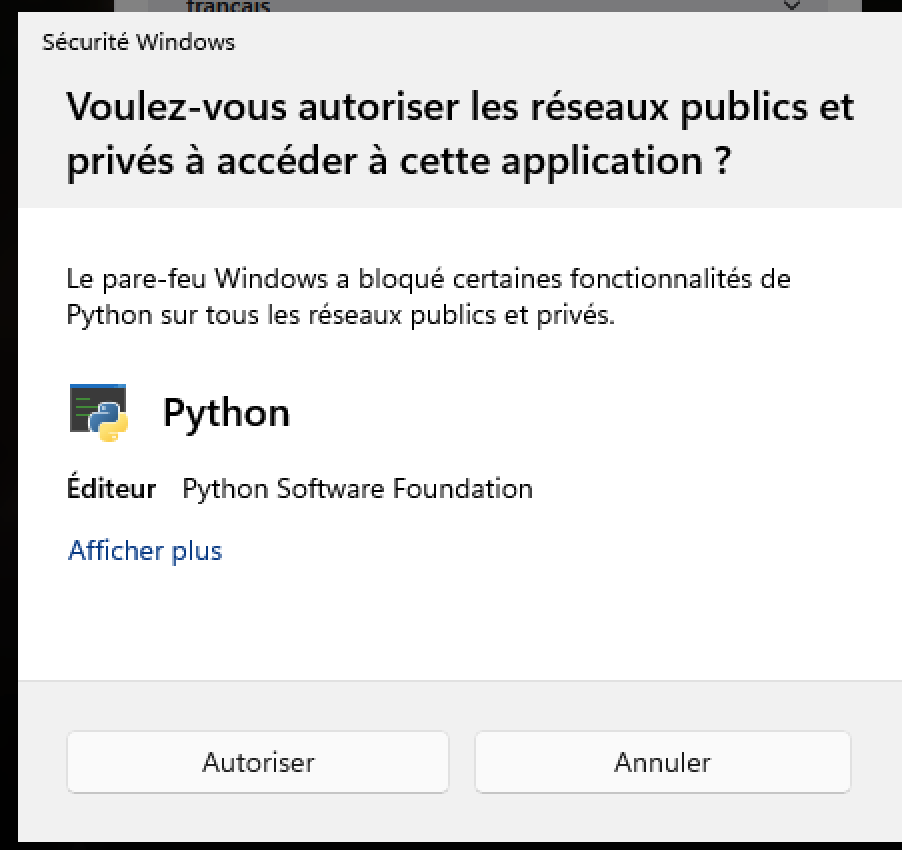
Cliquez sur l’image pour l’agrandir - Après quelques instants, votre navigateur Internet s’ouvrira automatiquement
- Cliquez sur le bouton « Démarrer »
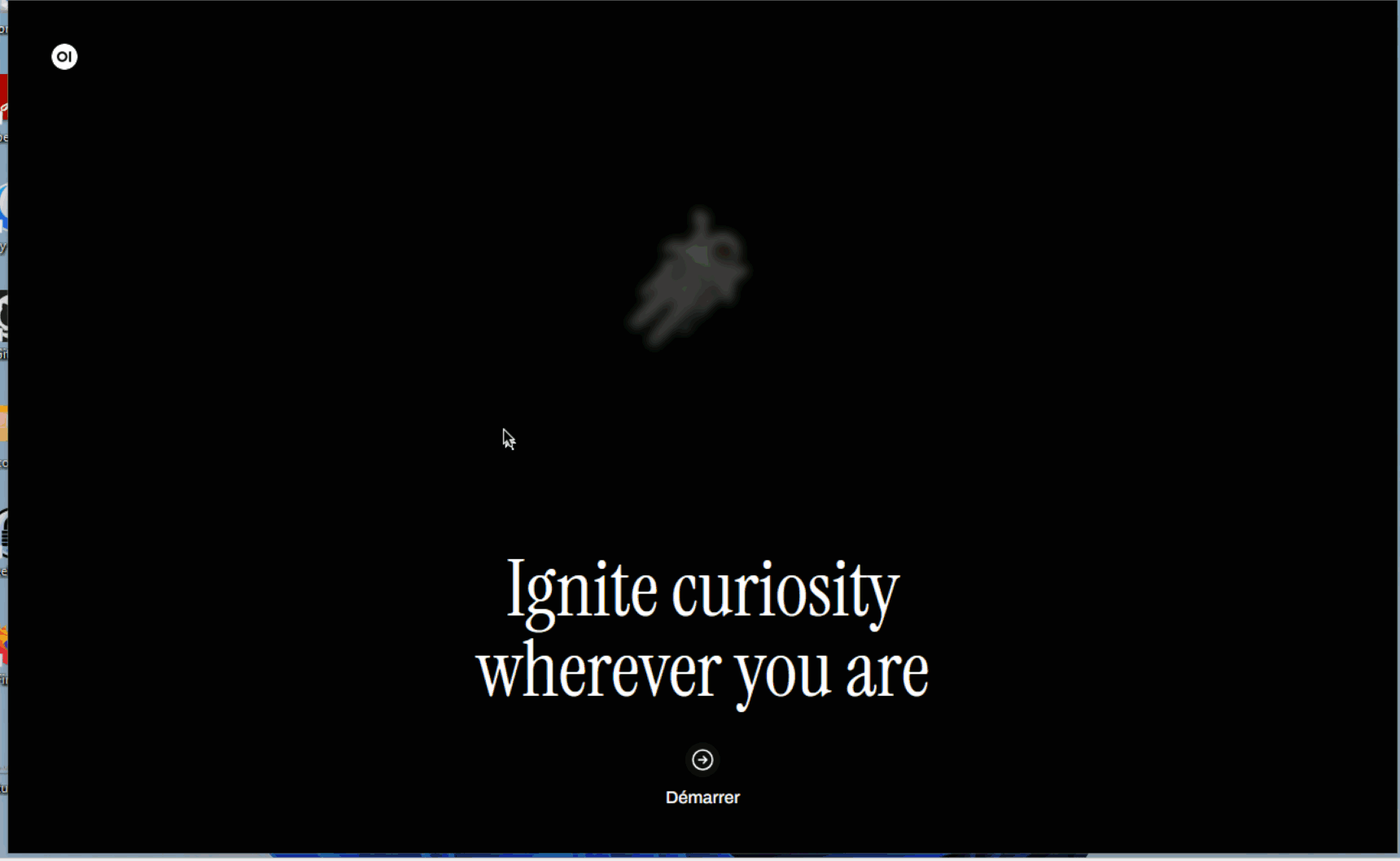
Cliquez sur l’image pour l’agrandir
👤 Étape 5 : Créer votre compte administrateur
- Remplissez les informations demandées :
- Nom d’utilisateur : choisissez un nom simple à retenir
- Adresse e-mail : entrez votre adresse e-mail
- Mot de passe : créez un mot de passe et notez-le quelque part pour ne pas l’oublier
- Cliquez sur « Create Admin Account » (Créer un compte administrateur)
🎉 Étape 6 : Bienvenue dans votre nouveau bureau intelligent !
Félicitations ! Vous pouvez maintenant commencer à utiliser votre assistant intelligent.
Pour faciliter les prochaines utilisations, je vous conseille d’épingler le programme à votre barre des tâches :
- Trouvez l’icône du programme dans la barre des tâches
- Faites un clic droit sur cette icône
- Sélectionnez « Épingler à la barre des tâches »
💬 Comment utiliser votre assistant ?
Dans OpenWebUI, tapez votre question dans la zone de texte et appuyez sur Entrée.
Voici quelques idées :
- 🧪 « Explique-moi la photosynthèse »
- 🍰 « Donne-moi une recette facile de gâteau au chocolat »
- ✉️ « Aide-moi à écrire une invitation pour un dîner entre amis »
🆘 Besoin d’un coup de main ?
Si vous rencontrez des difficultés lors de l’installation ou de l’utilisation, n’hésitez pas à demander l’aide d’un proche ou à consulter des tutoriels en ligne.
Profitez bien de votre nouvel assistant personnel !


